パソコンの販売、メンテナンス、修理を専門にしている現役家電販売員が初めてWindows10を使う方向けに、後々トラブルになりにくい正しいWindows10の初期設定を解説していきます。
Windowsの初期設定はマニュアルを見ても難しいところやユーザーに判断を任せられるケースが多くあります。
ここではパソコンの初回起動時や再セットアップ後にはWindows10の初期設定を行いパソコンを正しく使用できるようにナビゲートしますのでご覧ください。
パソコンの電源を入れる
パソコンの電源を入れる前に必ず、コンセントにつなぐことが大切です。マニュアルを確認して、ACアダプターをコンセントとパソコンに接続してから、電源をいれましょう。まれに、電源が入らないパソコンもありますが、バッテリーが放電してしまってる可能性があるので、30分程度充電し様子を見ながら電源を入れましょう。
初期設定画面
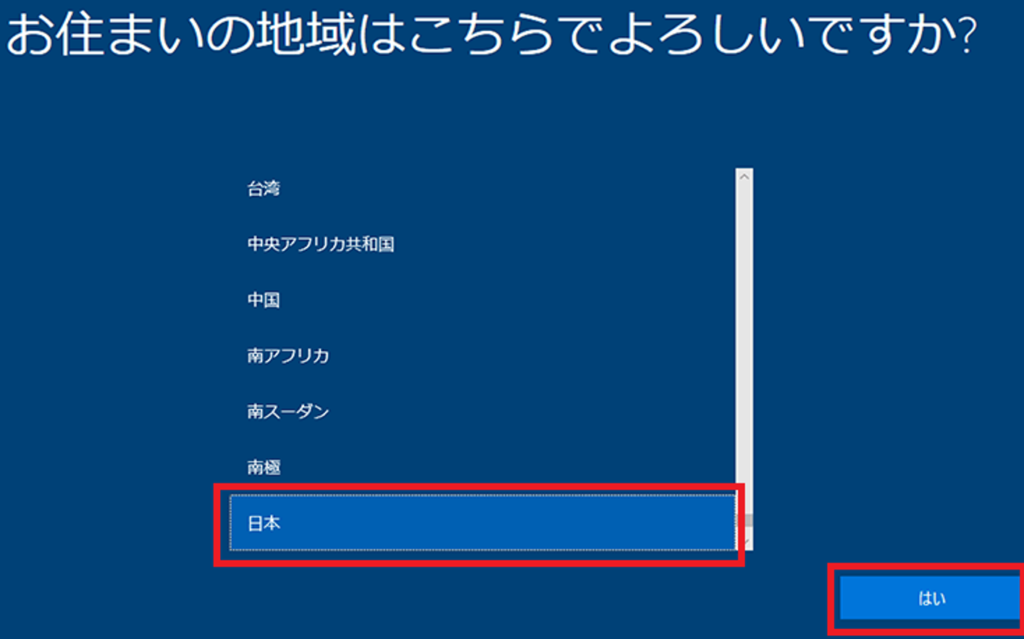
【選択した言語で設定しますか?】
【お住まいの地域はこちらでよろしいですか?】
【日本】を選択して【はい】をクリック
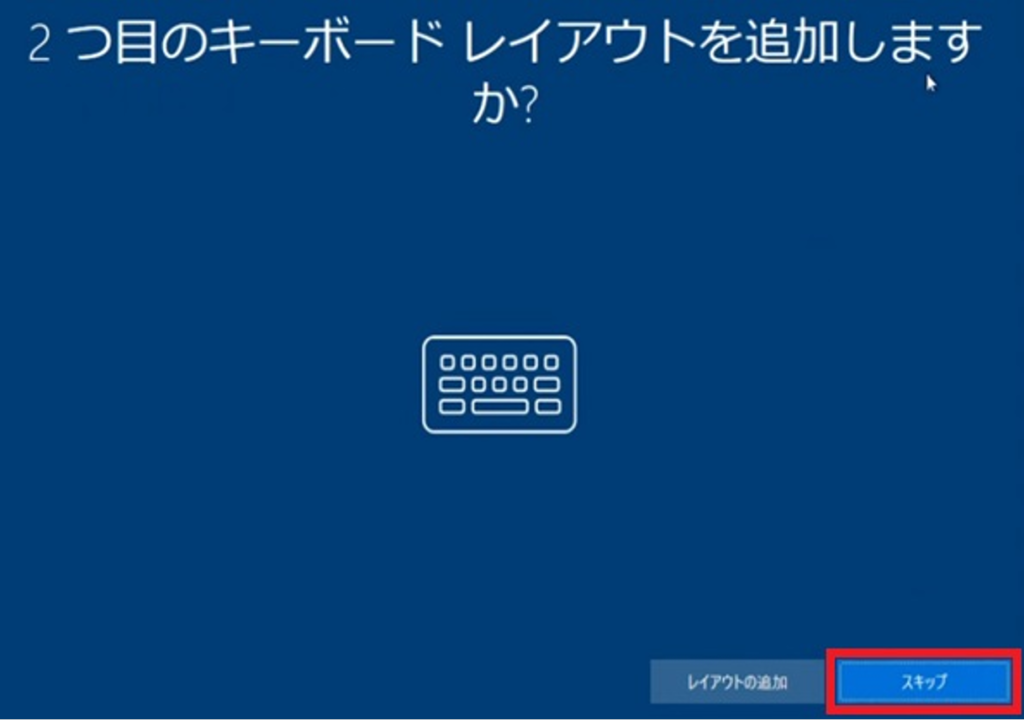
【2つ目のキーボードレイアウトを追加しますか?】
【スキップ】をクリック
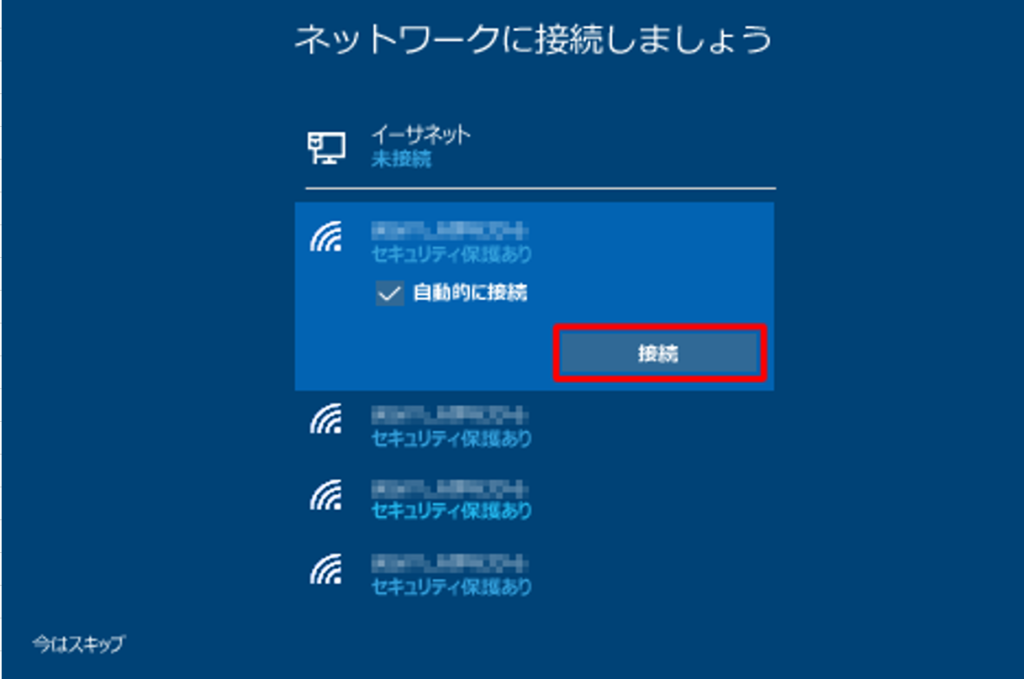
【ネットワークに接続しましょう】
・自宅などのwifiに接続します。有線LANの場合はケーブルをパソコンに接続します。Wifiの場合は自宅などのSSIDを選択し【接続】をクリック。ルータの側面や裏面に書いてあるパスワードを入力し次へ進みます。
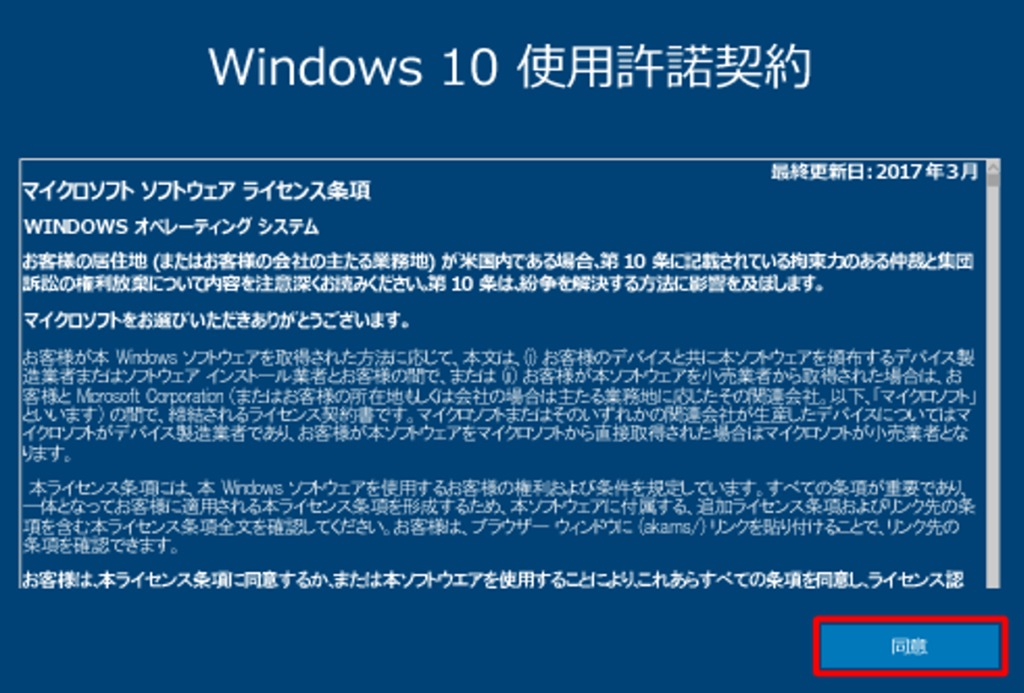
Windows10のライセンス条項が書いてありますが、結構難しい内容なので気になる方以外はそのまま【同意】をクリックして進んで大丈夫です。
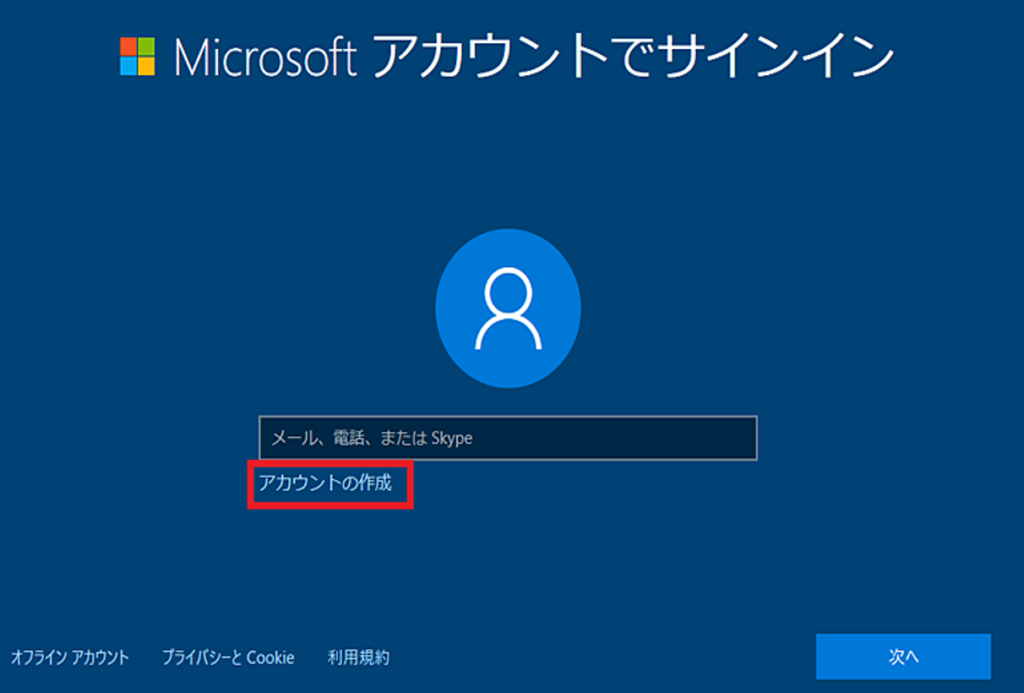
・ここではMicrosoftアカウントを使用してサインインします。すでにMicrosoftアカウントを持っている方は、入力して次へ。持っていない方や、忘れてしまった方は、【アカウントの作成】をクリックして進みます。
Microsoftアカウントの登録をしない場合は、【オフラインアカウント】をクリックして”手順21”へ
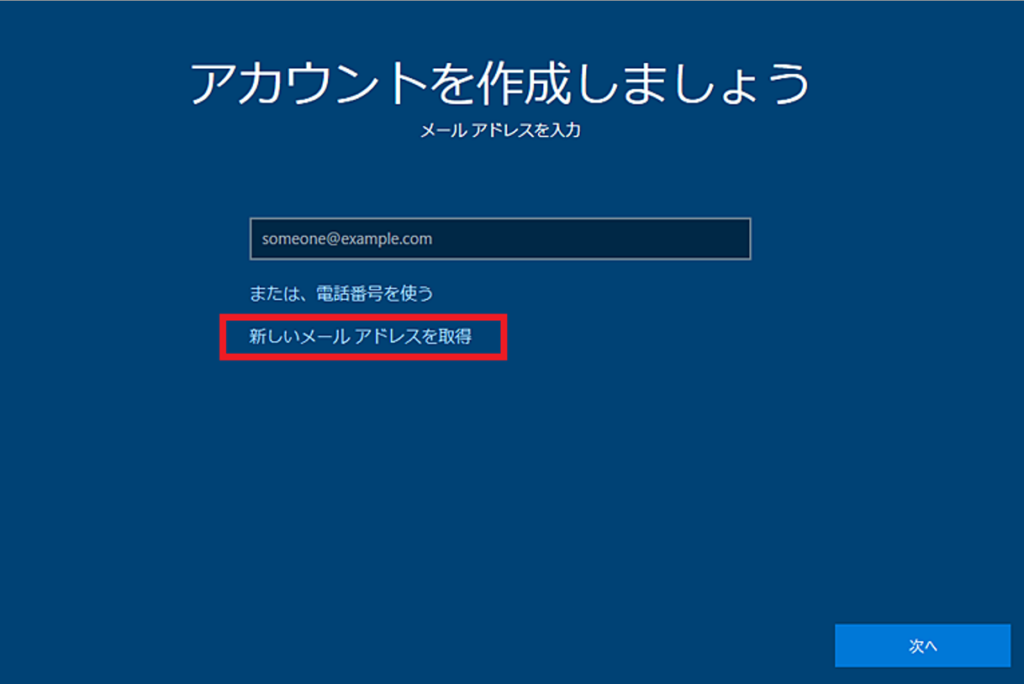
・アカウントを作成します。すでに持っているメールアドレスを入力してもいいのですが、どこのサービスのアカウントか混在してわからなくなってしまうのを防ぐために、【新しいメールアドレスを取得】をしましょう。
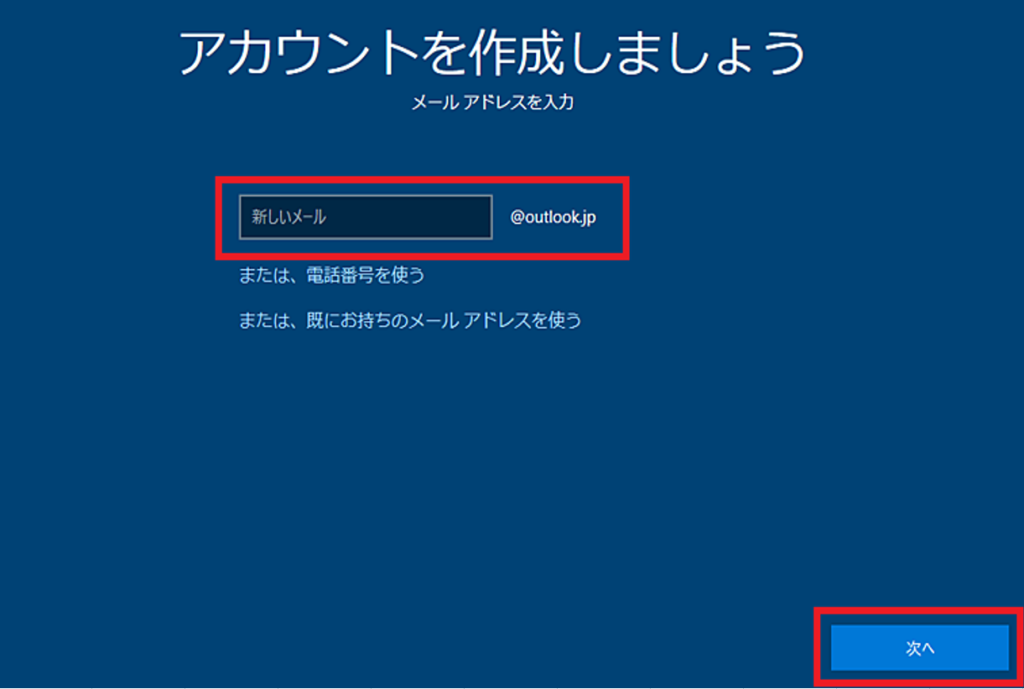
新しいメールアドレスを設定します。後から変更するとややこしくなってしまうので、なるべく長期間使えるメールアドレスを決めましょう。@マークより後ろはMicrosoftのメールアカウントを示す〇〇〇@outlook.jpで登録することになります。※忘れてしまわないように必ずメモを取っておきましょう。
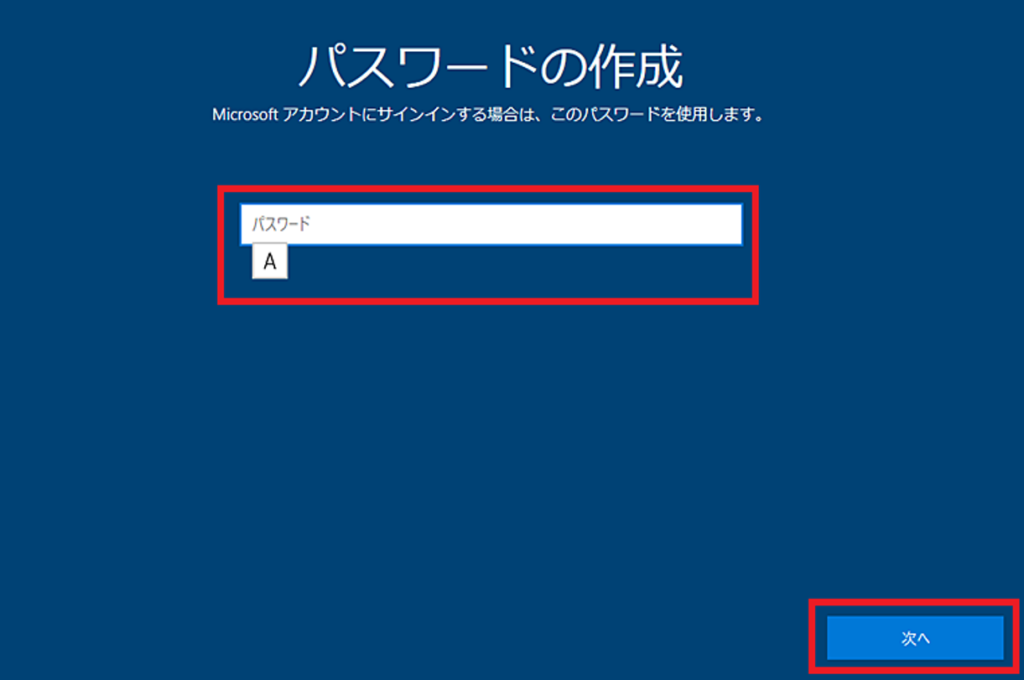
パスワードを新規で作成します。※こちらも忘れると大変なので必ずメモを取っておきましょう。
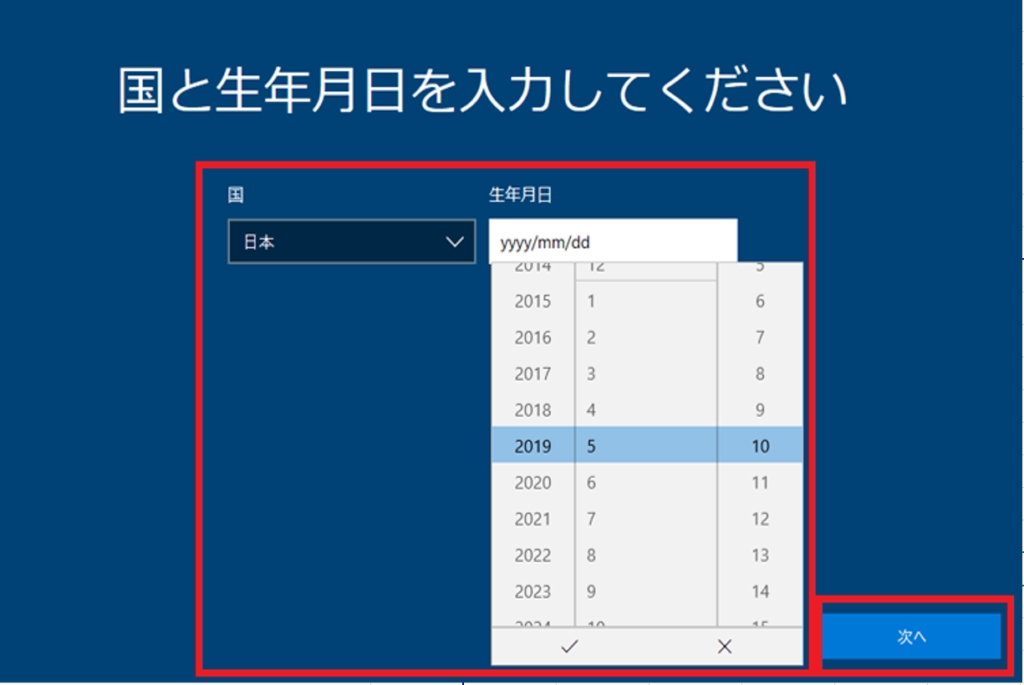
国と生年月日を入力します。国が【日本】になっていることを確認し【生年月日】を入力間違いがないように確認しましょう。生年月日が必要になってくる場面はさほどありませんが、Windows10のサービスを利用する上での年齢認証になることがありますので、正確に入力しておきます。
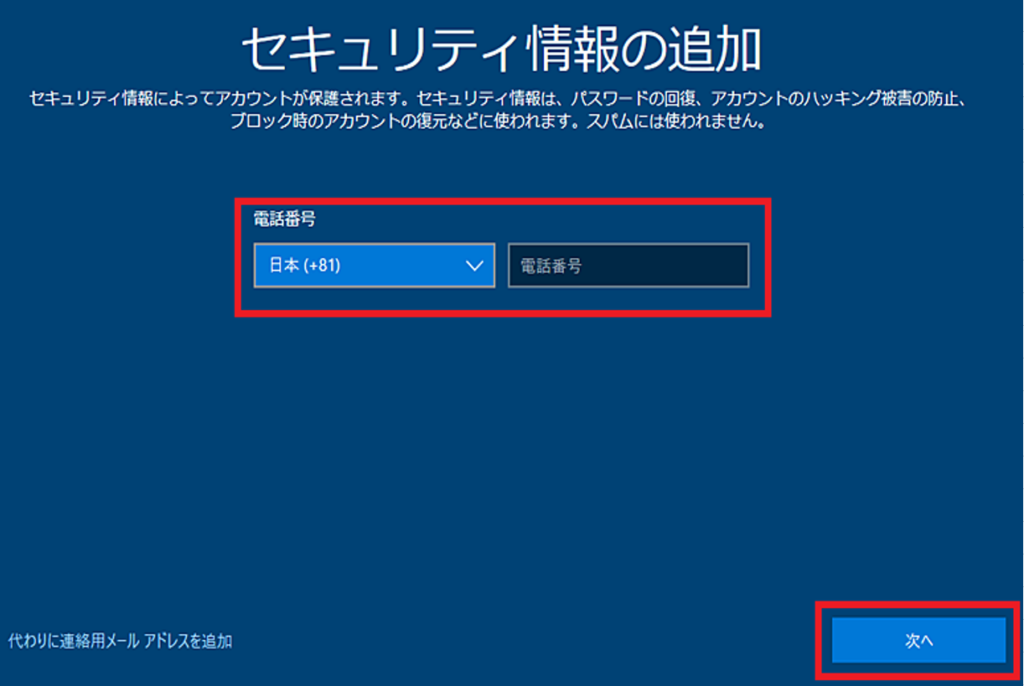
左のボックスで【日本】を選択し、右のボックスに【携帯(スマホ)電話番号】を入力します。※パスワードの再発行などで使用する重要な情報です。
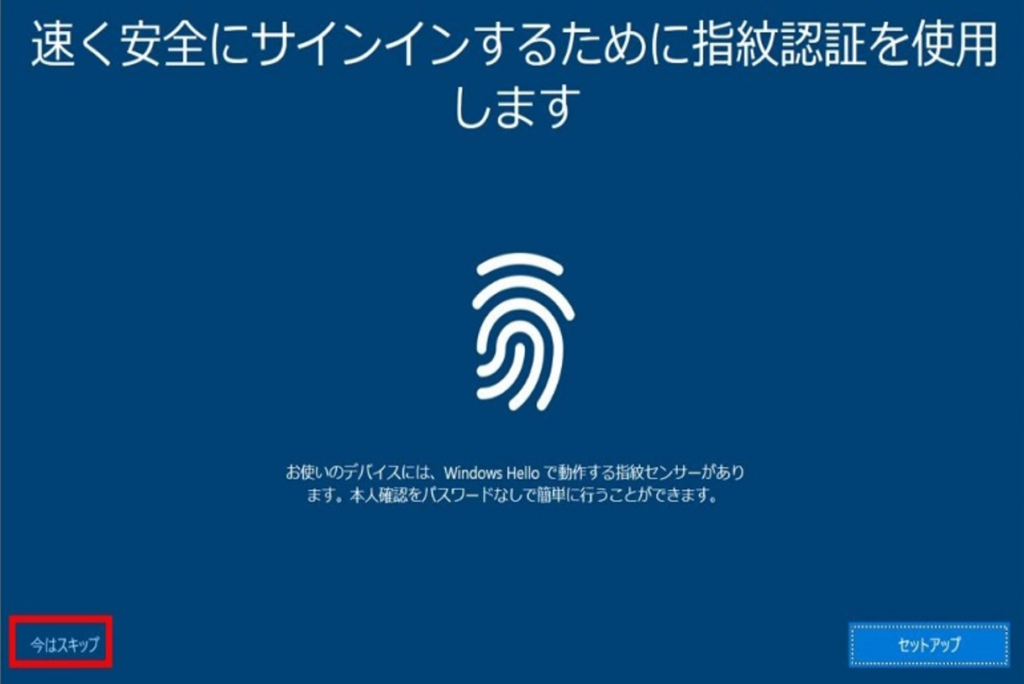
【早く安全にサインインするために・・・を使用します】
スマホでもよくある指紋認証や顔認証を設定します。後で設定することもできますので【今はスキップ】をクリック※パソコンによってはどちらも搭載していない場合がありますので仕様を確認しておきましょう。
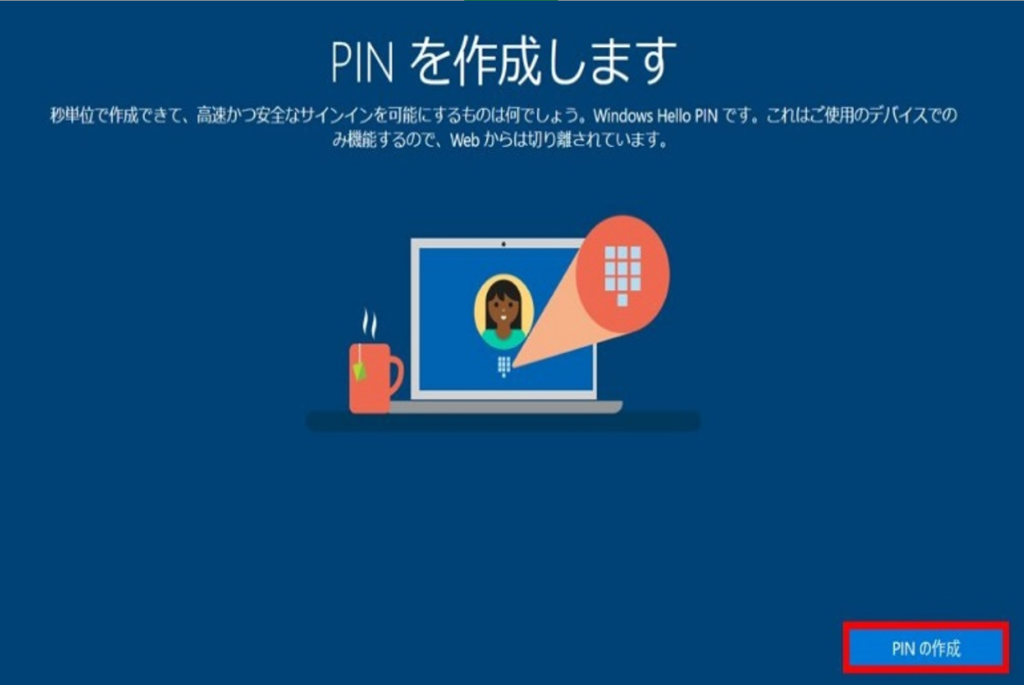
【PINの作成】をクリック。8で作成したパスワードとは違うものなので注意しましょう。
Microsoftアカウントのパスワードは非常に重大な情報です。PINを設定することでそのパスワードを盗み見されるのを防ぐ役割があります。
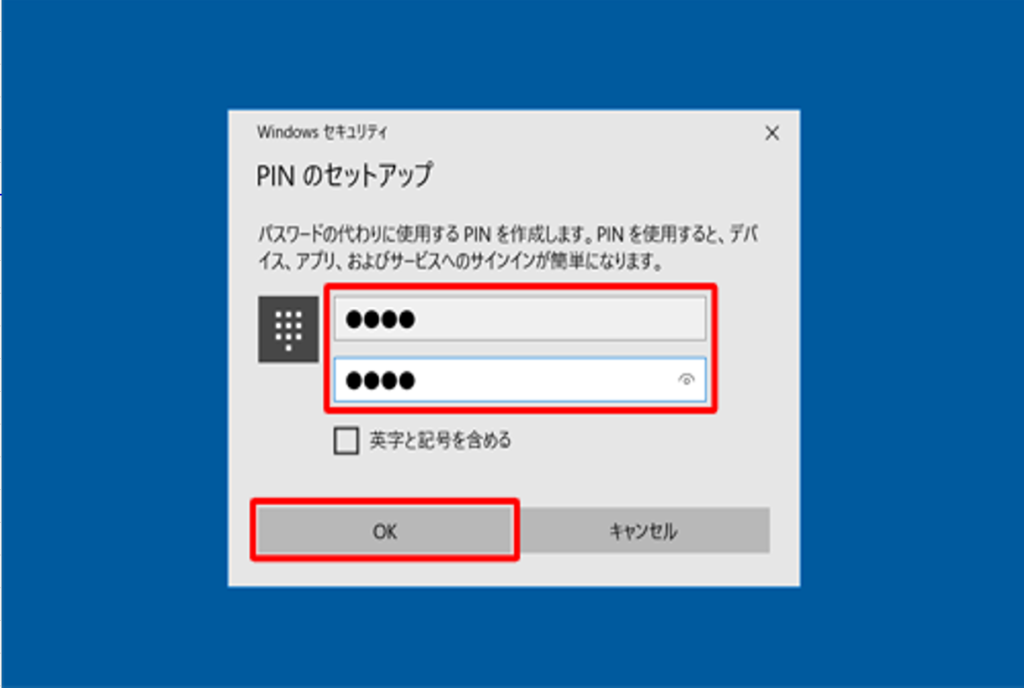
PINは数字4桁で設定します。いつでも変更できるうえに、忘れてもMicrosoftアカウントのパスワードさえ分かっていれば再設定も可能です。
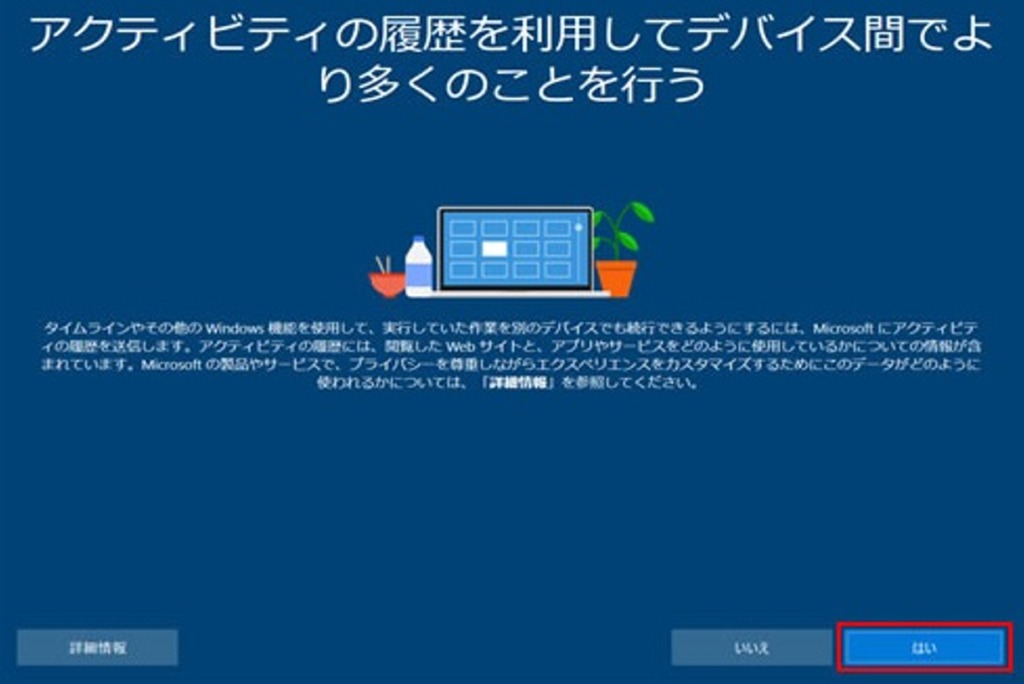
【はい】をクリックして次へ。
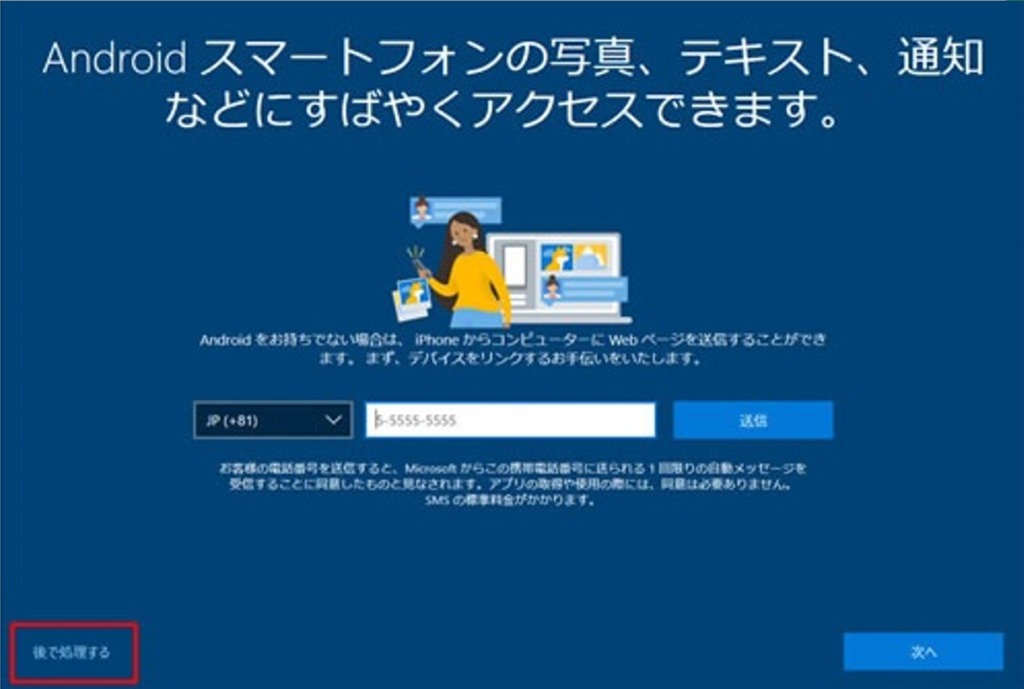
Androidスマートフォンと連携させる設定です。後でも設定できるので今は【後で処理する】をクリックして次へ進みます。
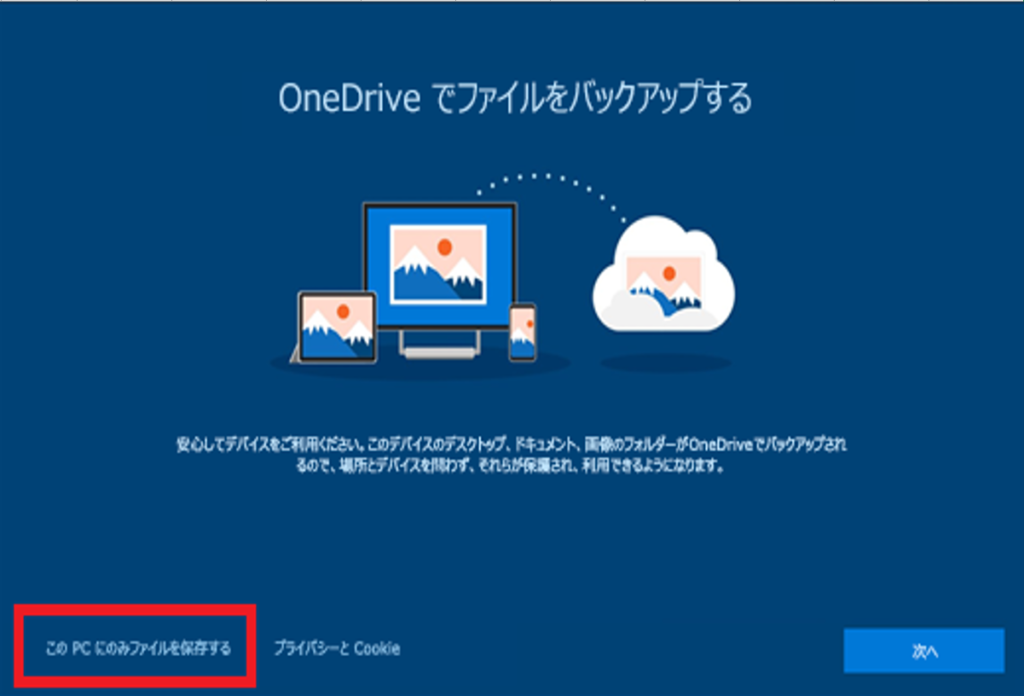
すでにOneDriveを利用している方は【次へ】。OneDrive?なんぞそれ?というかたは【このPCにのみファイルを保存する】をクリックして次へ。※初めての方はOneDriveのついて学んでから利用することをお勧めします。

Androidでいうところの「OK、グーグル」やiPhoneの「Hey!siri」のような音声アシスタントの設定です。あまり使用する機会はありませんが、【同意】をクリックして進みましょう。まったく使用しない方は【拒否】で大丈夫です。
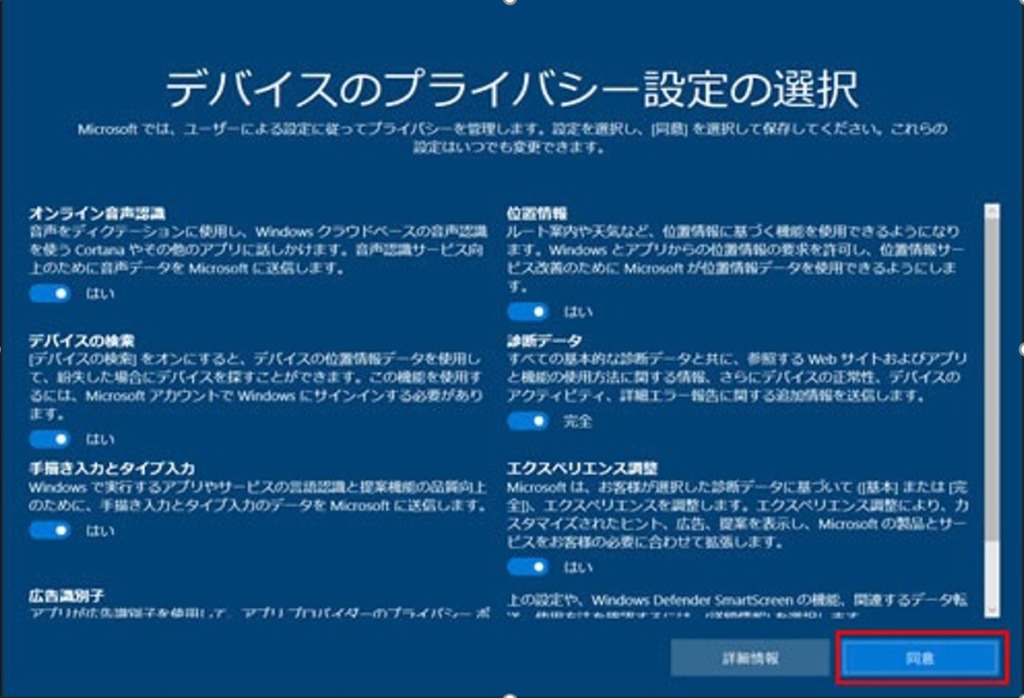
プライバシー機能の設定です。基本的な項目は後から設定を変更できますので【同意】をして次へ進みましょう。位置情報などを参照させたくない情報があればチェックをオフにします。
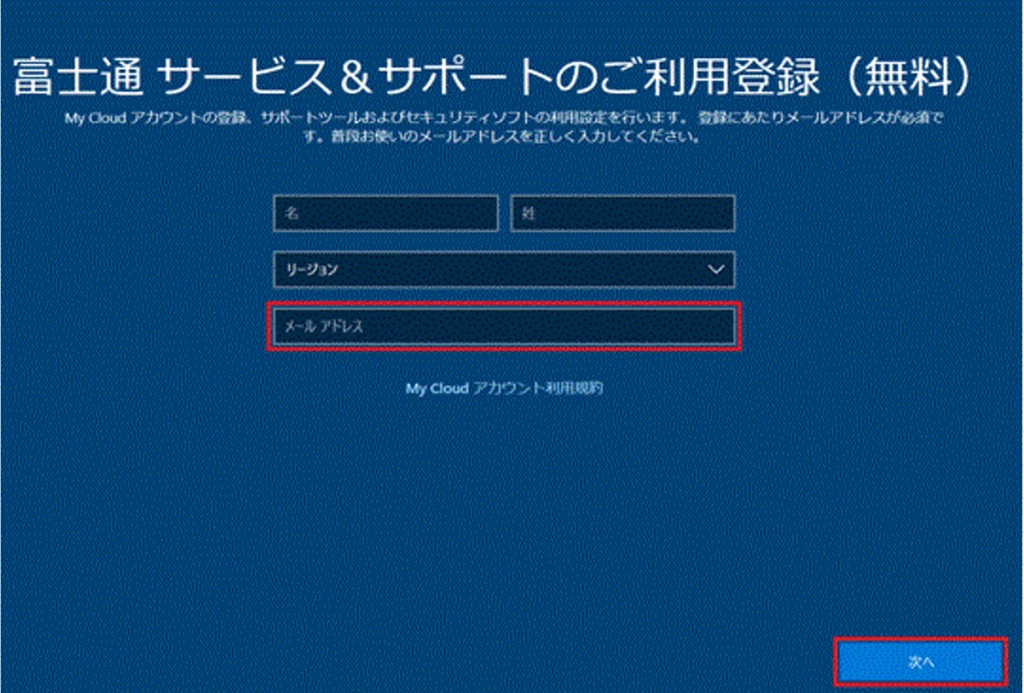
入力項目は変更せずに【次へ】をクリック。

パソコンが最後の処理をしています。電源を切らずにデスクトップ画面が表示されるまで待ちましょう。デスクトップ画面が出てくればWindows10の初期設定は完成です。
手順5でMicrosoftアカウントを作成しなかったかたはこちら↓

パソコンを使う人の名前を決めます。自由に決めていただいていいのですが、ここでは【OWNER】と入力します。
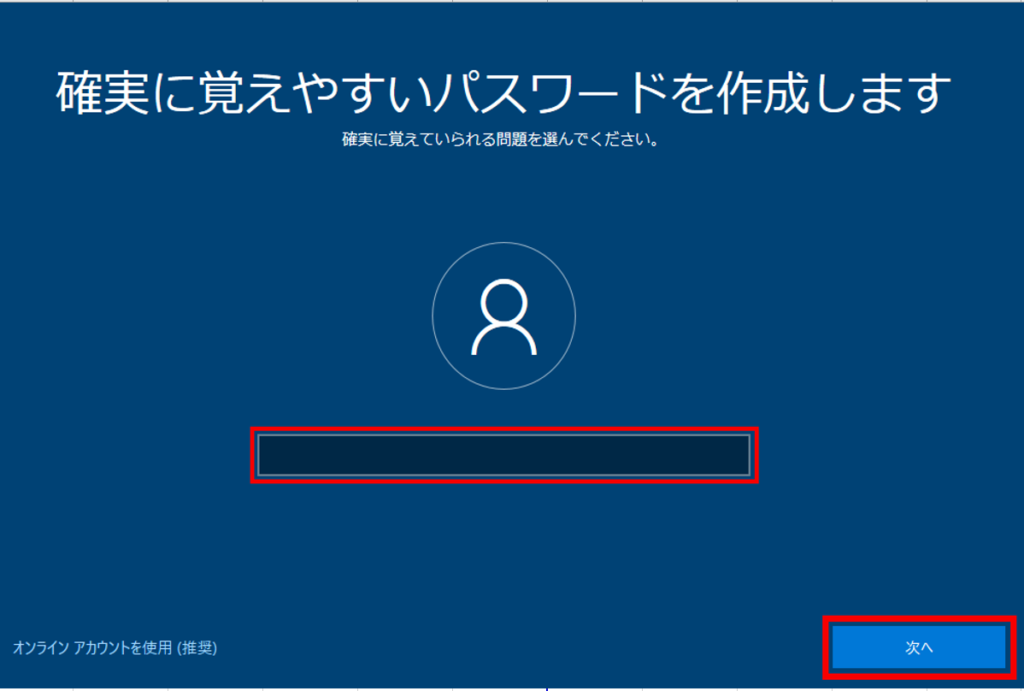
パスワードを決めます。よほどのことがない限り、忘れてしまってパソコンが開けなくなることを防止するため、空白のまま【次へ】。後から設定することもできるので、パソコンが立ち上がってから決めましょう。
※この後は手順18へ↑



