今回はニコンのカメラを購入したら一番最初に設定しておきたいおすすめ機能を紹介します。
一眼レフやデジカメで撮った写真をもっと気軽にスマホに移せたらいいなーって思った経験ないでしょうか?
もし、一眼レフなどで撮った写真が撮った瞬間にスマホのカメラロールで見れるなんてイリュージョンみたいなことができるとしたらワクワクしませんか?
最近のデジカメにはBluetoothの無線通信を用いてカメラに画像を転送する技術が搭載されている機種が多くなってきました。
今回はニコンのBluetooth通信を利用した「SnapBridge」の設定の仕方とおすすめの利用方法を説明していきたいと思います。
デジカメにおけるBluetooth機能とは?

デジカメにBluetoothって必要なの?って方も多いと思います。ほとんどのデジカメにはWifi機能が搭載されているためわざわざBluetoothで通信させる意味って感じないですよね。
しかし、デジカメにおけるBluetoothの役割は、スマホとカメラを簡単に接続してくれる機能ということになります。
ニコンの「SnapBridge」は画像の転送や遠隔操作なども可能となっており他社のBluetoothの役割より格段に進歩しています。
そもそもSnapBridgeとは何なのか?
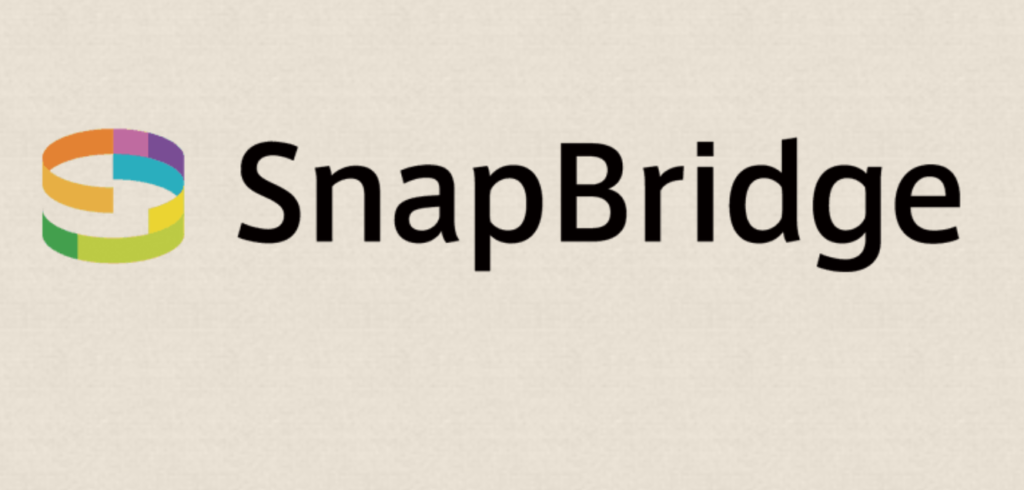
SnapBridgeとはニコンが開発したスマホのアプリのことです。
ニコンのカメラとスマホやタブレットをBluetoothで常時接続して撮った写真の自動転送をしてくれるとても便利なアプリということになります。
そして、この「SnapBridgeアプリ」に対応しているニコンのカメラがSnapBridge対応カメラになるわけですね。
従来のwifi通信のみのカメラに比べて消費電力が少なくなったことと何よりスマホへの自動転送ができるようになったことでSNSで撮った写真をシェアすることがものすごく簡単になった事実はデジカメ業界に激震が走りました。
もともとデジカメ業界にとってスマホのカメラ機能は存在を脅かす脅威なのですが、SnapBridgeのようなBluetooth接続機能によりそれぞれの長所を共存してSNSをはじめ世界中の人々が写真を共有する時代となってきたわけですね。
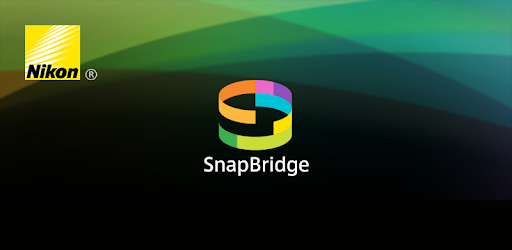
SnapBridgeでできること
スマホに撮った写真が自動転送できることはわかったけど、それだけなの?というかたのためにSnapBridgeでできることを簡単に紹介します。
- カメラの電源がoffでも写真をスマホに自動転送できる。
- 一度ペアリング設定すればそれ以降接続設定しなくていい。
- スマホやタブレットをリモコンがわりにしてリモート撮影ができる(一部非対応)
- スマホのGPSから撮影画像への位置情報付加。
- クラウドサービスの「NIKON IMAGE SPACE」(事前登録必須)へも自動アップロードで写真の管理が楽々。
- カメラのファームウェアアップデートの通知 etc…
このように過去にSnapBridgeに対応していないカメラばかり使っていた僕には夢のような機能が盛りだくさんなのです。
今回は僕が使用しているカメラの中ではニコン「Z6」がSnapBridgeに対応しているので、Z6を例に設定の仕方とおすすめの設定や「NIKON IMAGE SPACE」への登録などを紹介していきます。
SnapBridgeの設定方法
ニコンのカメラはほとんどの操作やメニューが共通のところが多いのでニコンユーザーなら同じ手順で設定できると思います。
SnapBridgeアプリをスマホにインストールしてみよう
まずはスマホにSnapBridgeがインストールされていないと始まりませんのでアプリストアからSnapBridgeアプリをインストールしましょう。
iPhoneのかたはこちらから
androidのかたはこちらから
SnapBridgeアプリをインストールしたら、次はカメラとスマホのアプリを接続していきます。
SnapBridgeの対応OSの確認
接続の前に対応OSを確認しておきましょう。端末が古すぎる方は使えない場合もあるので注意が必要です。
とくにAndroidは機種によってOSアップデートできない場合も多いのでできる限り最新の端末を使うようにしてください。
iPhoneの 場合…iOS端末の動作環境はiOS 10.3、iOS 11.4、iOS 12.1、iPhone 5以降、iPad 第4世代以降、iPhone X、Bluetooth 4.0以上をサポート可能な端末になります。
Androidの場合…Android端末の動作環境は、Android 5.0以降、6.0.1以降、7.0以降、8.0以降、9.0、Bluetooth 4.0以上を搭載した(Bluetooth® low energyでの動作が可能な)端末になります。
カメラとアプリの設定方法
iPhoneでの設定方法
まず初めに、カメラ側のMENUボタンを押し「セットアップメニュー」のなかの「スマートフォンと接続」を選択します。もちろんipadでも同じ操作で大丈夫です。
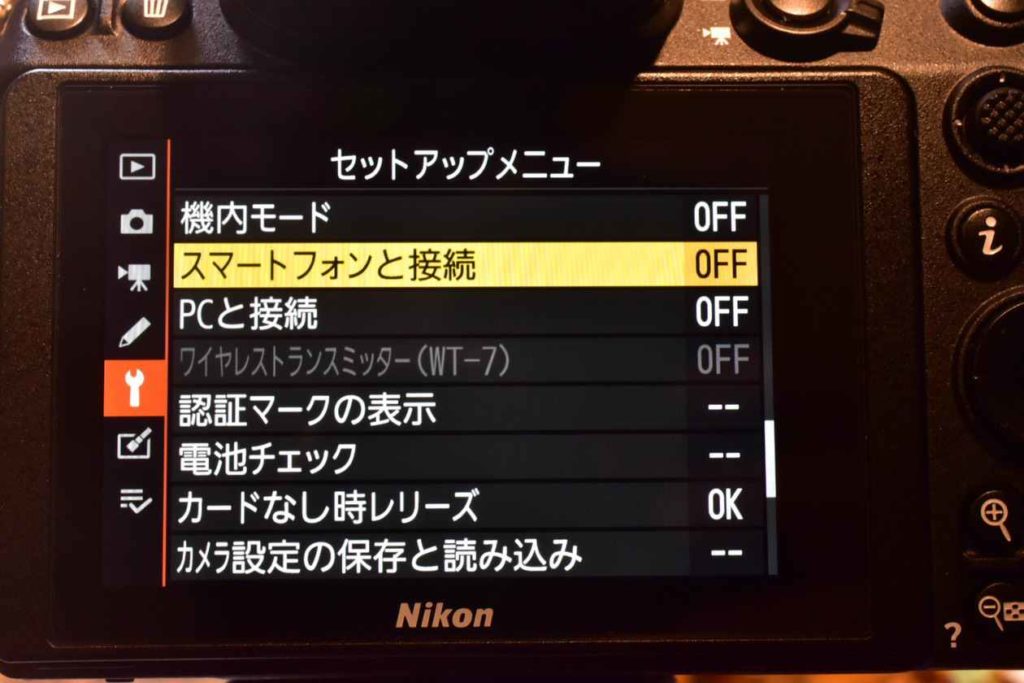
「スマートフォンと接続」を選択するとこのような画面が表示されます。「OKボタン」を押します。

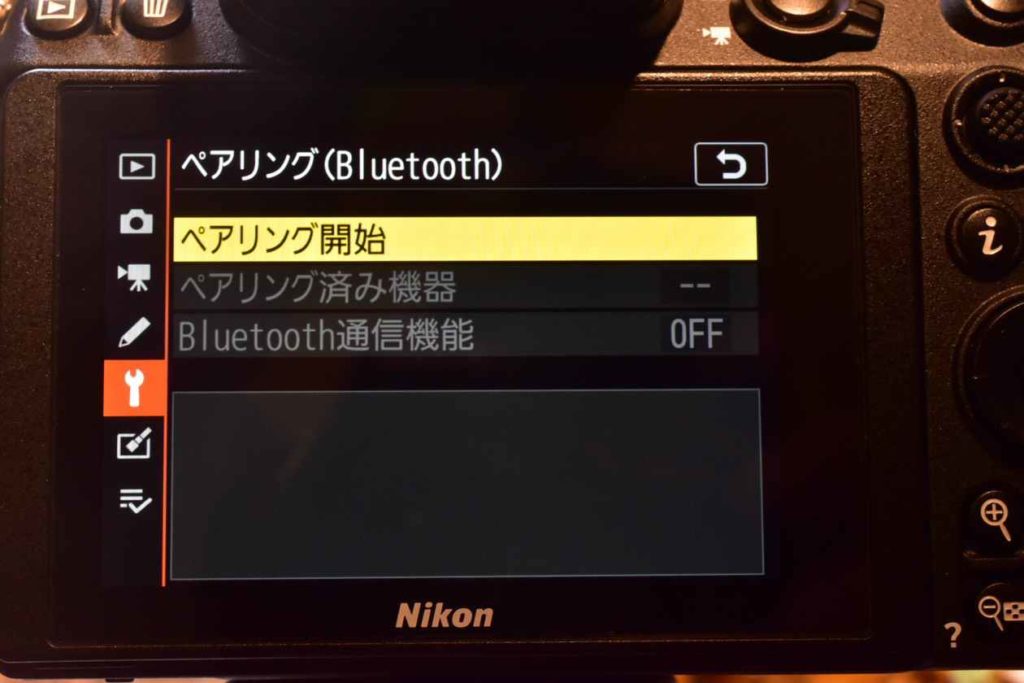

ひとまずカメラ側の操作はここでいったん終了しましてスマホのアプリを起動します。

アプリを起動したら「カメラと接続する」を選択します。

利用するカメラを選択する画面になりました。
一眼レフとミラーレス、コンデジなどもしかすると設定の仕方が機種によって少し違うかもしれませんがご了承ください。
D5600やD3500などの一眼レフを使用している方は一番上のデジタル一眼レフカメラを選択してください。
僕の場合はミラーレスカメラを選択します。
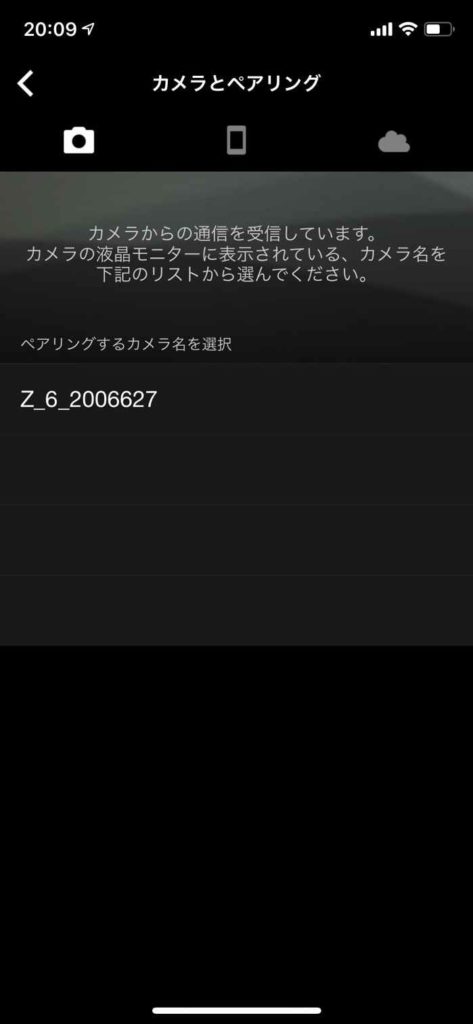
ここで先ほど設定したカメラがスマホのアプリ上に表示されますのでカメラの液晶画面に表示されていた名前と同じかどうか確認して選択します。
もし時間が経過してカメラの電源が落ちてしまってる場合など表示されないこともありますのでその際はまた初めから操作してみましょう。
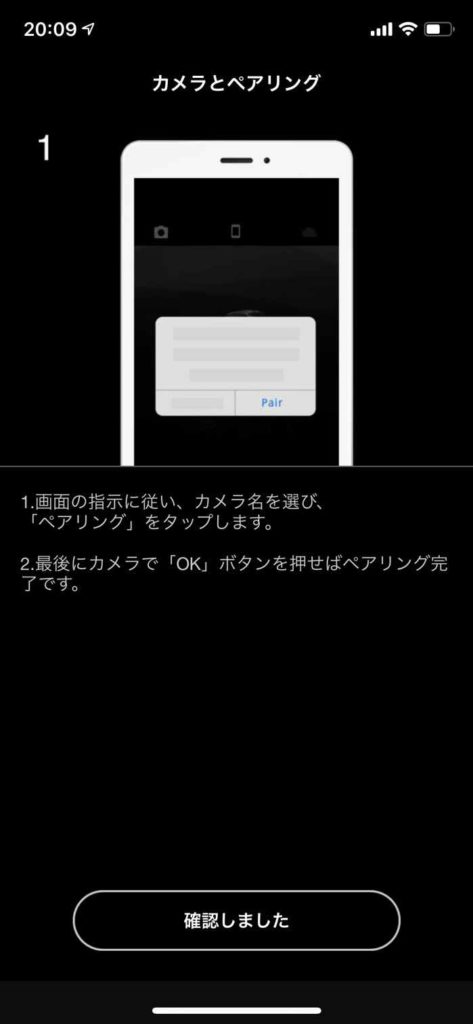
このあとの操作の仕方を示唆しています。そのまま進めて大丈夫です。
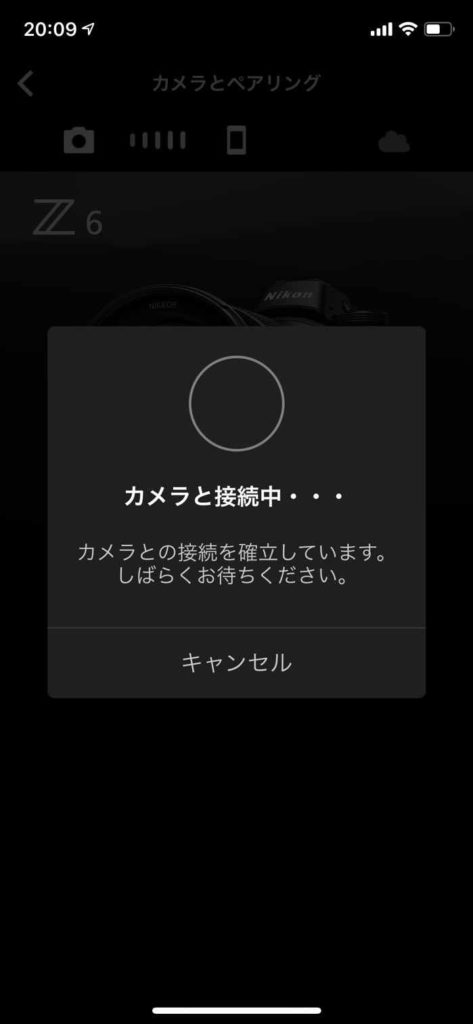
ここでは何もせずに次の画面が表示されるまで待ちます。
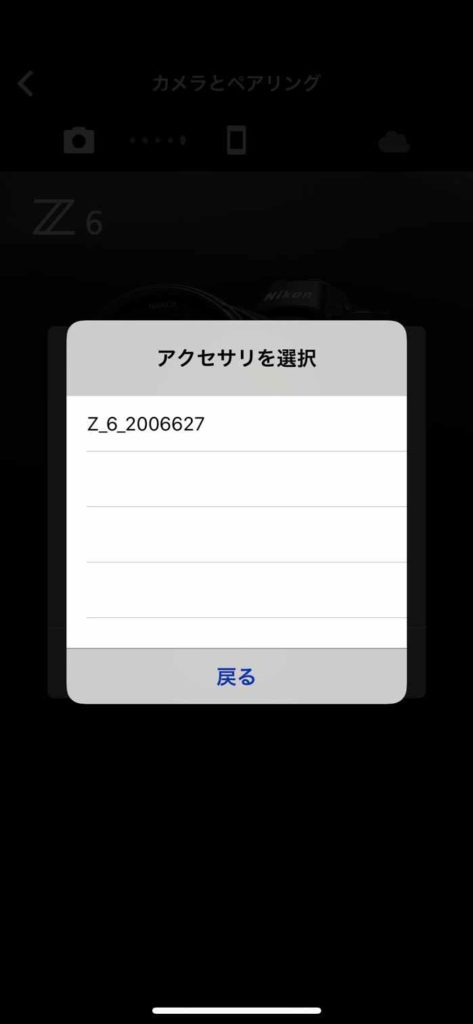
ここで自分のカメラを選択します。
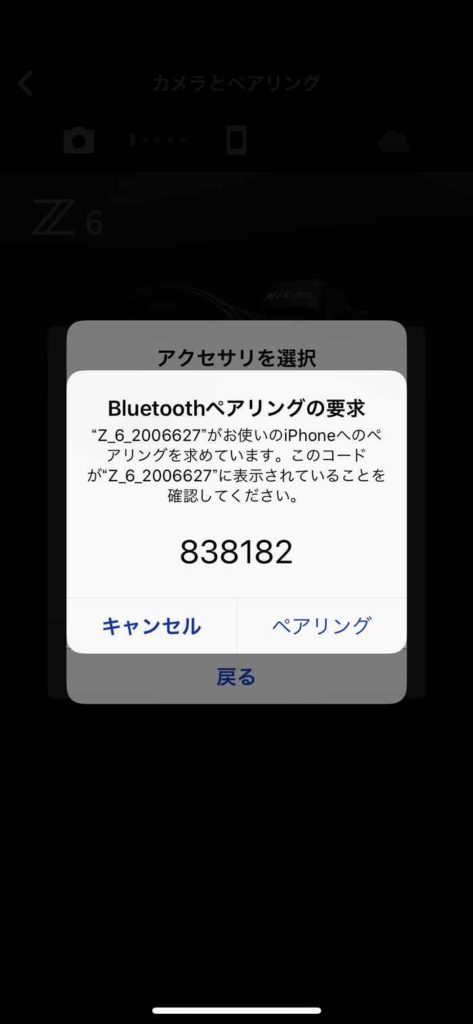
急に色々出てきて混乱しそうですが書いてある数字はあまり気にせず「ペアリング」を選択してください。
アプリの操作はここまでですが、引き続きカメラの操作を必ず行ってください!←ここ重要!
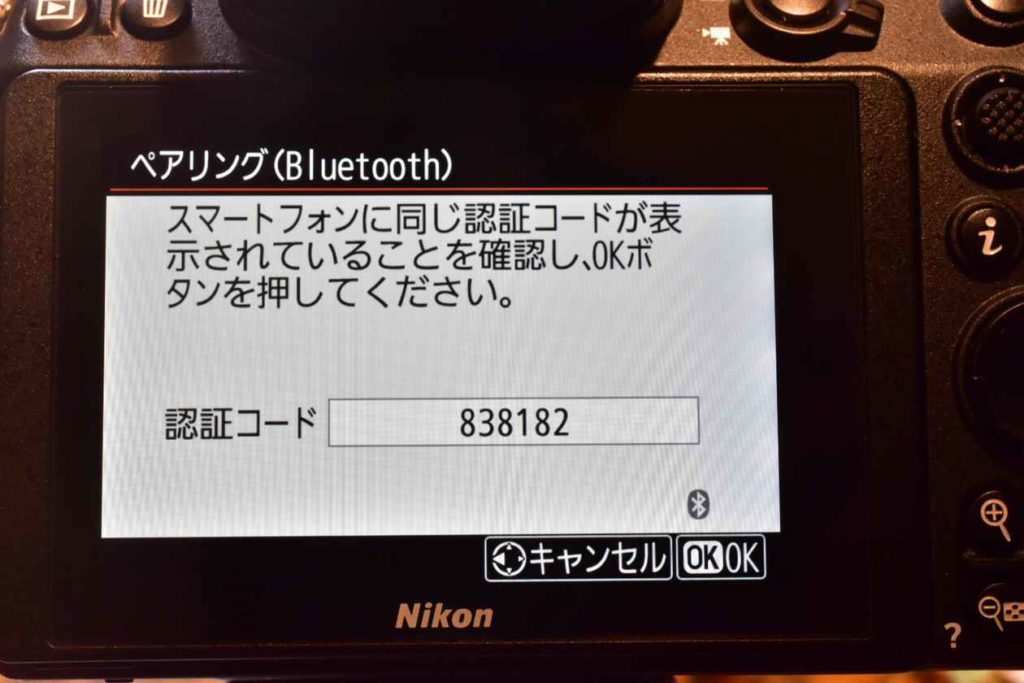
デジカメ側がこのような画面になっていると思いますので必ず「OK」ボタンを選択してください。
「OK」を選択しないといつまでたってもペアリングされません!
Androidでの設定方法
iPhoneとAndroidで分ける必要がないくらい同じ操作方法でした。
上のiPhoneの設定方法をご覧ください。
最後にペアリングした後「OK」ボタンを押すことを忘れなければスムーズに 接続できます。
これでスマホとカメラの接続設定は無事完了しました。
自動連携の設定
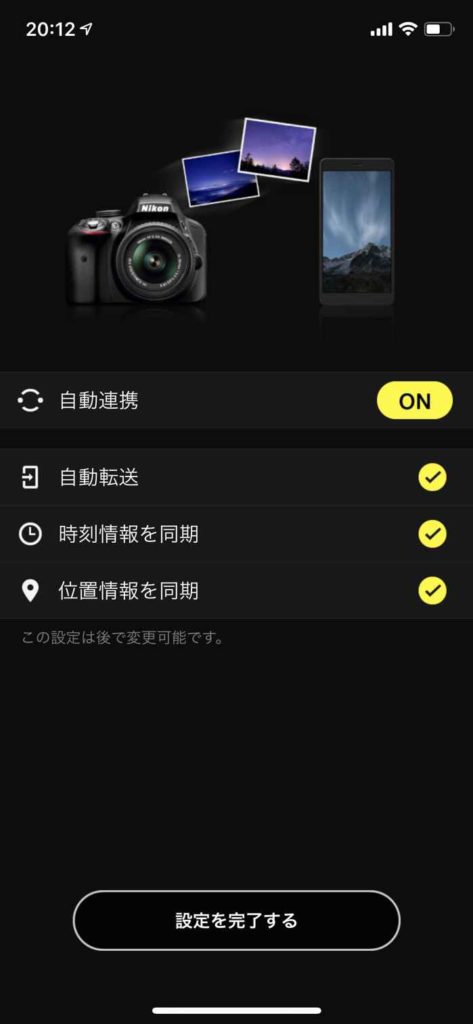
続いて「自動連携」が「off」になってますのでここも必ず「ON」にしておきましょう。
※ちなみに自動転送でスマホに送られた画像は2MBまで圧縮されるので大きな写真で印刷する場合やパソコンで編集を楽しむ場合と動画を転送する場合はWifiで接続して同期しましょう。
すると自動的に時刻と位置情報もONになります。
あとでoffにすることもできますのでこのまま進めて設定を完了させましょう。
設定完了
以上で「SnapBridge」の設定は完了です!お疲れ様です。
カメラで写真を撮ってスマホのアプリを起動してみましょう。10~15秒くらいすると写真が同期されたのがわかると思います。
ちなみに僕はiPhoneとAndroidの2台のスマホをカメラに接続してますのでそれぞれを切り替えてアプリに転送することができます。一つのカメラで最大5台までの設定が可能とのこと。
同時に2台のスマホへの自動転送はできませんでした。
ちなみに切り替えはカメラ側でおこないます。

「スマートフォンと接続」→ペアリング(Bluetooth)→ペアリング済み機器から連携したいほうを選択できるようになっています。
もし家族などで一台のカメラを使いまわす場合はそれぞれのスマホを登録しておけば切り替えのみの設定で使いまわしができますね。
最後に
「NIKON IMAGE SPACE」に登録しておきましょう。

アプリの右上の雲マークから始めることができます。
「ニコンID」の登録が必要となりますのであらかじめ登録しておきましょう。
「NIKON IMAGE SPACE」 の必要性
「NIKON IMAGE SPACE」 はニコンのクラウドサービスで無料で使える上に「SnapBridge」との相性も抜群です。
「SnapBridge」で撮影した写真を自動でクラウドに保存してくれるのでスマホのデータを消失してしまったりアプリがおかしくなってしまってもバックアップとして大切な写真を保存してくれるサービスとなっています。
また、ニコンのカメラで撮影した写真が自動でアップロードされたうえに写真の情報を細かく確認することもできますので特に一眼レフを趣味として始める方にはおすすめの機能となっています。
おススメの「SnapBridge」対応カメラ
以前の記事でニコンエントリー一眼レフを紹介しました。
 【中古で買う?】一眼レフ初心者向け!ニコンのエントリーモデルを買うならどれがおすすめ?D3400・D3500・D5300・D5600を比較
【中古で買う?】一眼レフ初心者向け!ニコンのエントリーモデルを買うならどれがおすすめ?D3400・D3500・D5300・D5600を比較
このなかでSnapBridgeに対応している機種は3つで
- D3400(Bluetoothによる画像の自動転送のみ対応)
- D3500(Bluetoothによる画像の自動転送とリモート操作に対応)
- D5600(Bluetoothによる画像の自動転送とwifiによるリモート、オリジナル画像、動画転送に対応)
この3機種がSnapBridgeに対応しておりそれぞれ微妙にSnapBridgeの対応機能が異なっております。
スマホとの連携を考えるとD5600が一番多機能で使いやすいことになります。
修学旅行などにおすすめ!自撮りもスマホ連携もばっちりでクラスの人気者!
まとめ
いかがだたでしょうか?デジタルになってからというものカメラを取り巻く環境は時代と共に日々進化しています。
僕が「カメラが欲しいんだけどおススメはどれだい?」と聞かれたときに真っ先にアドバイスすることが2つあります。
Bluetoothに対応しているカメラ。
液晶が自由に動くチルトモニターやバリアングルモニターを搭載しているカメラ。
ということの二つです。
色々な意見もあるかとおもいますが、つまるところカメラというのはどれも色や形が違うだけで写真を撮るというスタイルはあまりかわらないのですが、この二つの要素だけは写真と撮影者そしてその写真を見る人をぐっと近づけてくれる素敵な機能だと思うのです。
ですので、カメラを買ったら是非Bluetooth接続、SnapBridgeを利用してたくさん写真を撮影し、たくさんの人に手軽に共有して写真のすばらしさを広めていただきたいと願っておるところです。





